July 28, 2017
Especially thanks Mr. Jeffery Hayes for his kindness, spent a lot time to take photos of what he did on his 2008 Volvo s80 withOBDSTAR X300M programmer:
Mr. Jeffery Hayes said: hi, thanks for your help and i have managed
to change km on my car. Some operation photos for you. Wish this helps.
Below is how to change mileage for Volvo s80 with the help of photos taken by Mr. Jeffery Hayes.
Volvo s80 ‘2008

the current mileage on the dashboard: 70106

connectOBDSTAR X300M kilométrage modification tool to the car
then mileage adjustment starts
setup in X300 m
-> step 1 – select the corresponding model
select VEHICLES for MILEAGE AJUSTMENT
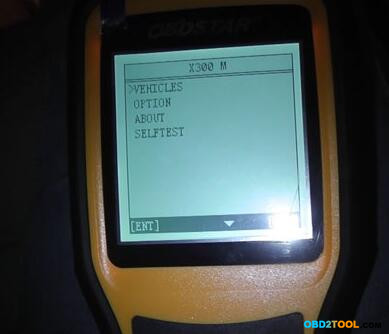
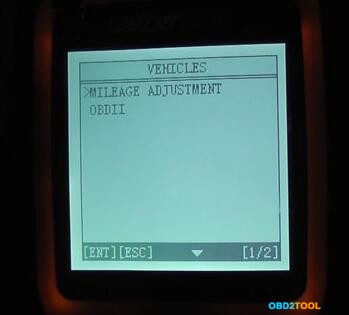
the list available
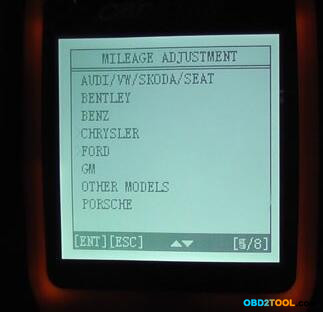 12-5
12-5
here, select OTHER MODELS with software v30.51 (OTHER MODELS v30.51)


loading…
initializing…
other models list

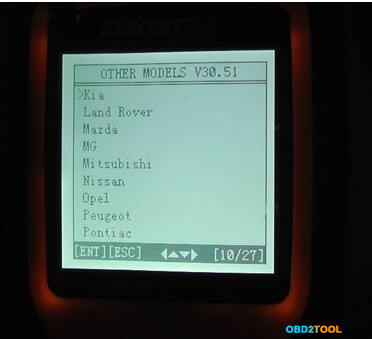
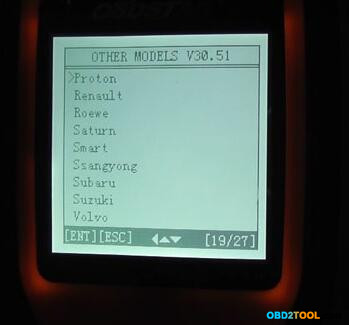
…
select VOLVO S80 07- for Mileage ajustment


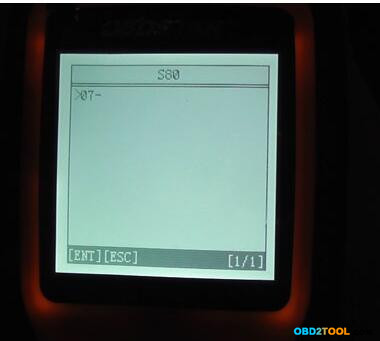
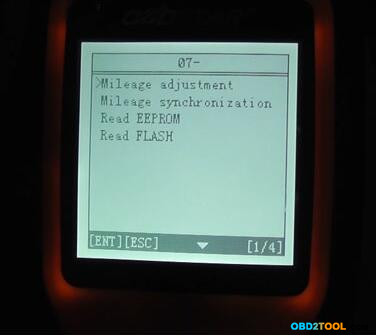
-> step 2 – change km
switch ignition on (X300m says)
switch ignition off
reading mileage…
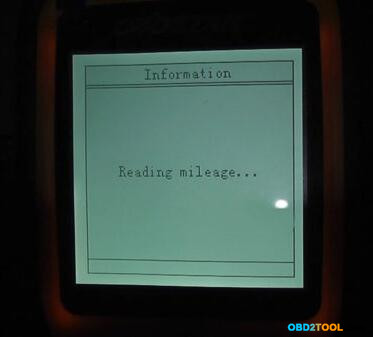
input the name of the file to save: 12300000
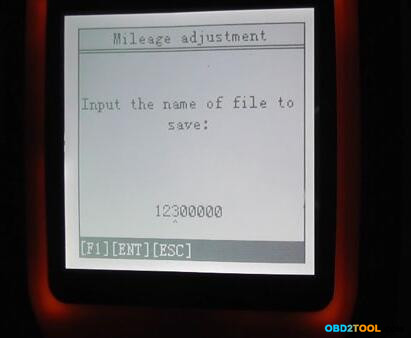
then x300m will display the input value 12300000
confirm the current mileage (nearly the same as the devices read), here the mileage: 70104km
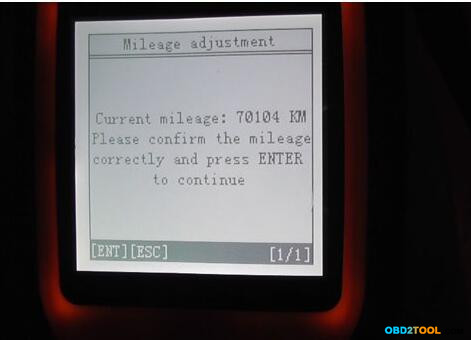 12-17
12-17
then input the mileage of adjustment: 93520
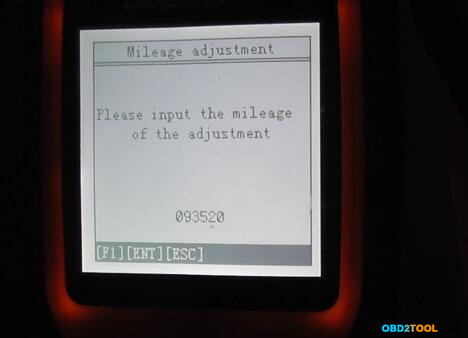
then x300m will display the input value 93520
adjusting mileage…
mileage correction operation complete

S80 dashboard displays the km

volvo s80 mileage correction SUCCESS
loading..
http://cheapobd2tool.com/2017/07/26/how-to-use-obdstar-x300m-to-change-mileage-for-volvo-s80-2008/
Posted by: obd2tool at
07:46 AM
| No Comments
| Add Comment
Post contains 233 words, total size 5 kb.
July 08, 2017
It’s a part of Autel MaxiDAS DS808 diagnostic scanner system manual of how to use it for vehicle obdii diagnosis (incl. special functions).
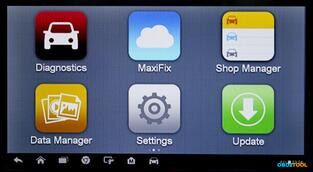
TheDS808 diagnostics application allows you to establish a data link to the
electronic control system of the test vehicle for vehicle diagnosis. You
can operate functional tests, retrieve vehicle diagnostic information
such as trouble codes, freeze frame data and live data for various
vehicle control systems, such as engine, transmission, ABS, and more.
The Vehicle Diagnostics screen has 2 main options:
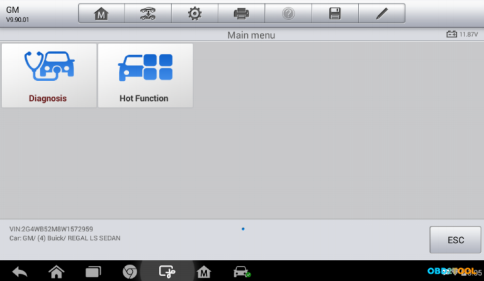
1.Diagnosis – a comprehensive section which includes all available
functions: reading, clearing, saving and printing diagnostic
information, as well as performing active tests and special functions.
2.Hot Function – a separate section designed to perform vehicle
scheduled service and maintenance, such as to reset the service lights
and perform calibration for various systems.
After a section is selected and the tablet establishes communication
with the vehicle, the corresponding function menu or selection menu
displays.
Diagnosis
There are two options available when accessing the Diagnosis section:
1.Auto Scan – starts auto scanning for all the available systems on the vehicle.
2.Control Units – displays a selection menu of all available control units of the test vehicle.
After a section is selected and the tablet establishes communication with the vehicle, the corresponding function menu or selection menu displays.
Auto Scan
The Auto Scan function performs a comprehensive scanning over all the
ECUs in the vehicle’s systems in order to locate and retrieve DTCs. The
sample operation screen of Auto Scan displays as below:
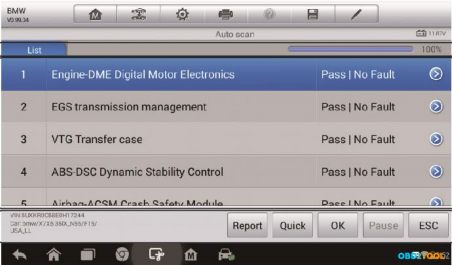
Control Units
This option allows you to manually locate a required control system for
testing through a series of choices. Please follow the menu driven
procedures and make proper selection each time. The program will guide
you to the diagnostic function menu after a few choices you’ve made.
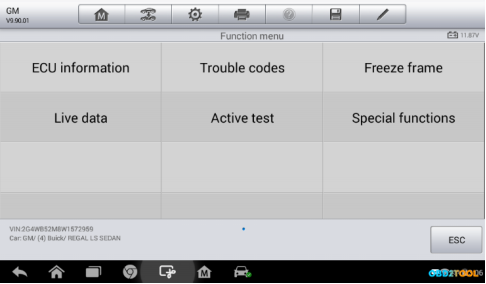
The Function Menu options vary slightly for different vehicles. The function menu may include:
1.ECU Information – provides the retrieved ECU information in detail. Tap to open an information screen.
2.Trouble Codes – includes Read codes and Erase codes functions.
Displays detailed information of DTC records retrieved from the test
vehicle’s ECU and erases DTC records and other data from the test
vehicle’s ECU.
3.Freeze Frame – displays the freeze frame data of the DCTs.
4.Live Data – retrieves and displays live data and parameters from the test vehicle’s ECU.
5.Active Test – provides specific subsystem and component tests. This
selection may appear as Actuators, Actuator Test, or Function Tests,
etc., and the tests options vary depending on the manufacturer and
model.
NOTE
With the diagnostic toolbar on top of the screen throughout the whole
diagnostic procedures, you are allowed to make various controls of the
diagnostic information at any time, such as printing and saving the
displayed data, getting help information, or performing data logging,
etc.
How to use Autel MaxiDAS DS808 to perform a diagnostic function:
1.Establish communication with the test vehicle.
2.Identify the test vehicle by selecting from the menu options.
3.Select the Diagnosis section.
4.Locate the required system for testing by Auto Scan or through menu driven selections in Control Units.
5.Select the desired diagnostic function from the Function Menu.
ECU Information
This function retrieves and displays the specific information for the
tested control unit, including unit type, version numbers and other
specifications.
The sample ECU Information screen displays as below:
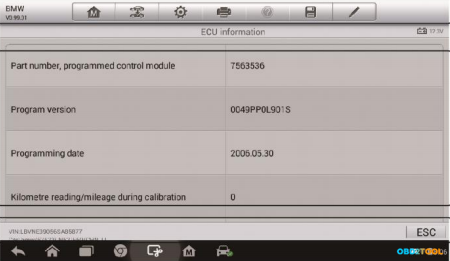
Read Codes
This function retrieves and displays the DTCs from the vehicle’s control
system. The Read Codes screen varies for each vehicle being tested. On
some vehicles, freeze frame data can also be retrieved for viewing. The
sample Read Codes screen displays as below:
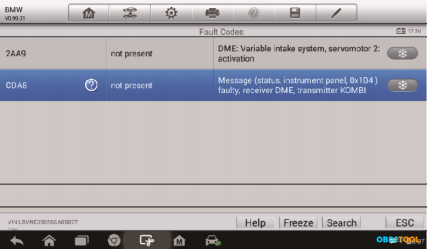
Erase Codes
After reading the retrieved codes from the vehicle and certain repairs
have been carried out, you can erase the codes from the vehicle using
this function.
Before performing this function, make sure the vehicle’s ignition key is in the ON (RUN) position with the engine off.
How to erase codes via Autel DS808 Scanner:
1.Tap Erase Codes from the Function Menu.
2.A warning message displays to inform you of data loss when this function is applied.
a) Tap Yes to continue. A confirming screen displays when the operation is successfully done.
b) Tap No to exit.
3.Tap ESC on the confirming screen to exit Erase Codes.
4.Perform the Read Codes function again to check if the code erasing is successful.
Live Data
When this function is selected, the screen displays the data list for
the selected module. The items available for any control module vary
from one vehicle to another. The parameters display in the order that
they are transmitted by the ECM, so expect variation between vehicles.
Gesture scrolling allows you to quickly move through the data list.
Simply swipe the screen up or down to locate the data you want. The
figure below shows a typical Live Data screen:
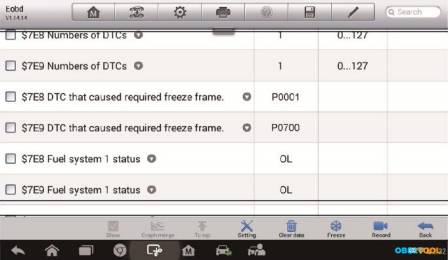
Display Mode
There are 4 types of display modes available for data viewing, allowing
you to view various types of parameters in the most suitable way.
Tapping the drop-down button on the right side of the parameter name
opens a submenu. There are 4 buttons to configure the data display mode,
and one Help button on the right that you can tap for additional
information.
Each parameter item displays the selected mode independently.
1) Analog Gauge Mode – displays the parameters in form of an analog meter graph.
2) Text Mode – this is the default mode which displays the parameters in texts and shows in list format.
3) Waveform Graph Mode – displays the parameters in waveform graphs.
When this mode is applied, three control buttons will appear on the
right side of the parameter item, allowing you to manipulate the display
status.
4) Digital Gauge Mode – displays the parameters in form of a digital gauge graph.
Full Screen Display – this option is only available in the waveform graph mode and mostly used in Graph Merge status for data comparison.
There are three control buttons available on the top right side of the screen under this mode.
How to edit the waveform color and line thickness in a data graph
1.Select 1 to 3 parameter items to display in Waveform Graph mode.
2.Tap the Zoom-in Button on the right to display the data graph in full screen.
3.Select a parameter item on the left column.
4.Select a desired sample color from the middle column.
5.Select a desired sample line thickness from the right column.
6.Repeat step 3-5 to edit the waveform for each parameter item.
7.Tap Done to save the setting and exit, or tap Cancel to exit without saving.
Setting Mode in Live Data
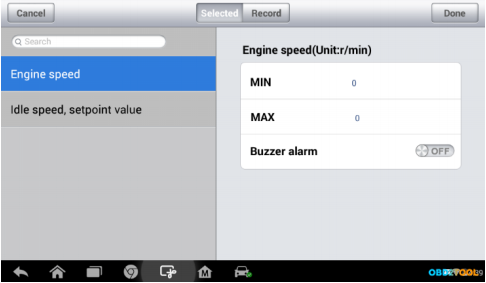
Active Test
The Active Test function is used to access vehicle-specific subsystem
and component tests. Available tests vary depending on the manufacturer,
year, and model, and only the available tests display in the menu.
During an active test, the tester outputs commands to the ECU in order to drive the actuators. This test determines the integrity of the system or parts by reading the engine ECU data, or by monitoring the operation of the actuators, such as switching a solenoid, relay, or switch between two operating states.
Selecting Active Test opens a menu of test options that varies by make and model. Selecting a menu option activates the test. Follow on-screen instructions while performing tests. The content and pattern of the on-screen information vary according to the type of test being performed. Some toggle and variable control tests display Active Test Controls at the top of the screen with data stream information below, or vice versa.
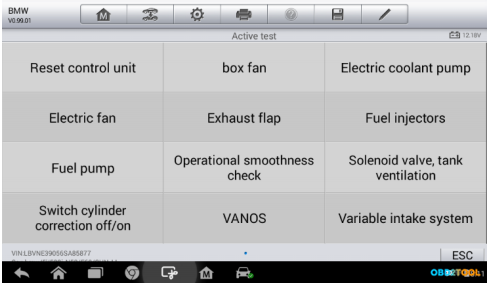
The functional buttons at the lower right corner of the Active Test screen manipulate the test signals. The operational instructions are displayed on the main section of the test screen. Simply follow the on-screen instructions and make appropriate selections to complete the tests. Each time when an operation is successfully executed, message such as "Command Finishedâ€, "Activation Successfulâ€, or something similar displays.
Tap the ESC functional button to exit the test when finished.
Special Functions
These functions perform various component adaptations, allowing you to
recalibrate or configure certain components after making repairs or
replacement.
The main menu displays the supported special functions for the test vehicle.
Follow the on-screen instructions to complete the desired function. When
the operation is done, an execution status message such as Completed,
Finished or Successful, displays. Tap the ESC button to exit the
function.
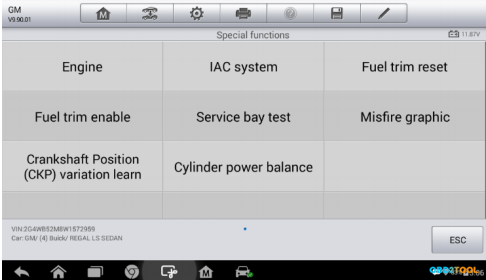
Hot Functions
The Service section is specially designed to provide you with quick access to the vehicle systems for various scheduled service and maintenance performances. The typical service operation screen is a series of menu driven executive commands. By following the on-screen instructions to select appropriate execution options, enter correct values or data, and perform necessary actions, the system will guide you through the complete performance for various service operations.
The most commonly performed service functions include:
1.Oil Reset Service
2.TPMS Programming Service
3.EPB Service
4.ABS/SRS Services
5.SAS Calibration Service
6.DPF Regeneration Service
Oil Reset Service
This function allows you to perform reset for the Engine Oil Life
system, which calculates an optimal oil life change interval depending
on the vehicle driving conditions and climate. The Oil Life Reminder
must be reset every time the oil is changed, so the system can calculate
when the next oil change is required.
Tire Pressure Monitor System (TPMS) Service
This function allows you to quickly look up the tire sensor IDs from the
vehicle’s ECU, as well as to perform TPMS programming and reset
procedures after tire sensors are replaced.
Electric Parking Brake (EPB) Service
This function has a multitude of usages to maintain the electronic
braking system safely and effectively. The applications include
deactivating and activating the brake control system, assisting with
brake fluid control, opening and closing brake pads, and setting brakes
after disc or pad replacement, etc.
ABS/SRS Services
This function allows you to perform various bi-directional tests to
check the operating conditions of both the Anti-lock Braking System and
the Supplemental Restraint System, such as Automated Bleeding, Pump
Motor Test, and checking Module information, etc.
Steering Angle Sensor (SAS) Service
This service function allows you to perform calibration for the Steering
Angle Sensor, which permanently stores the current steering wheel
position as the straight-ahead position in the steering angle sensor
EEPROM. On successful completion of the calibration, the steering angle
sensor fault memory is automatically cleared.
DPF Regeneration Service
The Diesel Particulate Filter service function performs the regeneration
procedure which is the DPF cleaning operation to clear the blockage
through continuous burning of the particulate matter captured in the DPF
filter. If the DPF light on the vehicle comes on and you successfully
complete a DPF regeneration cycle, you will notice that the DPF light
will automatically turn off.
Tip: Hot search words related to Autel DS808:
Autel MaxiDAS DS808 vs. Autel DS708
1. Autel DS808 adopt Android 4.4.4 operating system with higher CPU, running faster than DS708. More user-friendly.
2. Autel DS808 adds Smart AutoVIN, Cloud-based MaxiFix and shop manager functions that ds708 does not have.
3. MaxiDAS DS808 functions almost the same as Autel MaxiSYS MS906.
Autel ds808 update cost:
Free to update within one year
Autel maxidas ds808 key programming:
NO!!! The Ds808 cannot program car keys. For key programming via Autel
scan tools, you are advised to use a Autel MaxiSys MS908P scanner.
Autel maxidas ds808 problems:
So far,obd2tool.com didn’t
received any complaint about Autel ds808. For any experience of autel
maxidas ds808 review you wanna share with all, please send it
toSales@obd2tool.com. For any issues you have, please contact our
customer service and we’ll try our best to help you.
http://crp129.com/2017/07/03/how-to-use-autel-maxidas-ds808-diagnostic-system/
Posted by: obd2tool at
09:54 AM
| No Comments
| Add Comment
Post contains 1943 words, total size 17 kb.
32 queries taking 0.0268 seconds, 145 records returned.
Powered by Minx 1.1.6c-pink.









